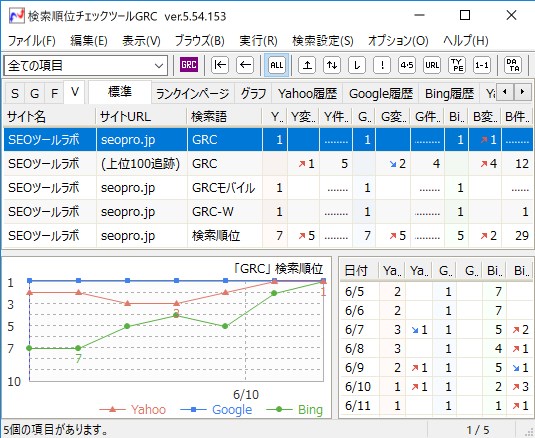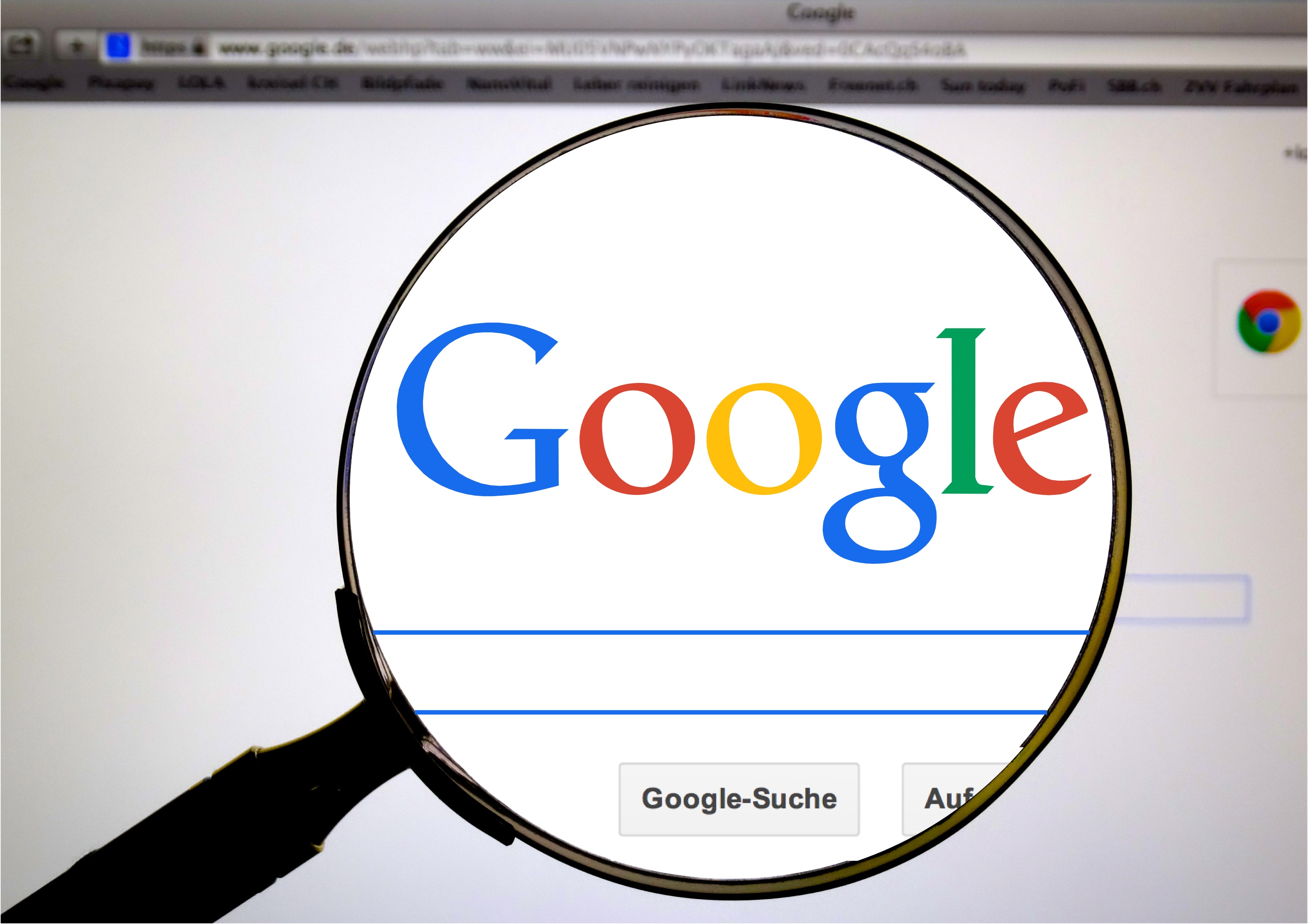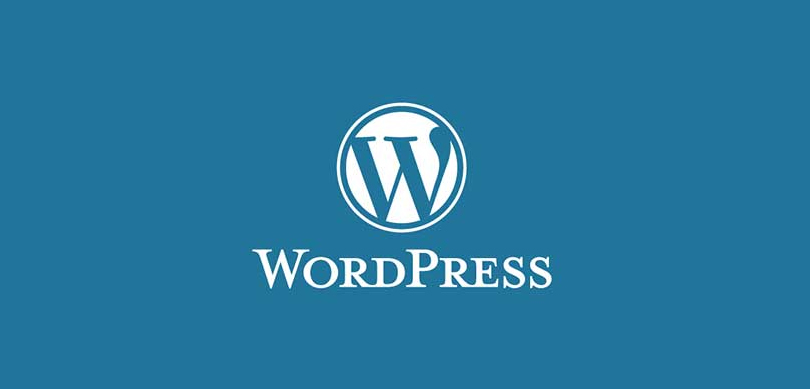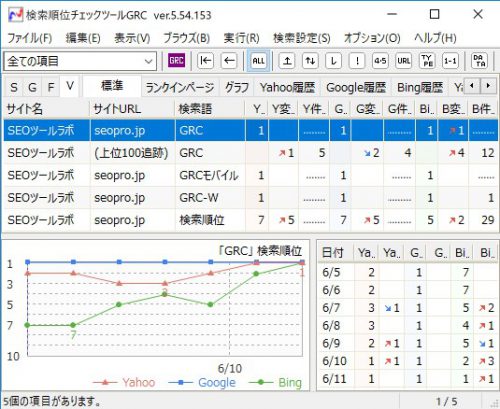
検索キーワードの順位調査で有名なツール「 GRC」。
アフィリエイターやブロガーの方、Web 担当者の方には、必須のツールですよね
この GRC には、起動時や、指定時刻に実行する機能があります。
しかし、GRC 自体を起動させておかないと、実行してくれません。
けど、私は、「ずっと起動させておくのは、嫌だなぁ」と思っていました。
そして、案の定、「起動するの忘れた!」
どうにかならないものかと、色々と調べて、解決する策を見つけました。
ここでは、その解決策である、指定した時刻に GRC 自体を起動させる方法を紹介します。
超簡単で、数分で設定できます。
ただ、Windows でしか使えませんが・・・
GRC を、タスクスケジューラを使って起動する
あまり知られていませんが、Windows には、定例の作業を自動化できる「タスクスケジューラ」という機能が、標準で装備させれています。
今回は、このタスクスケジューラを使って、GRC を自動で指定した時間に起動させます。
タスクスケジューラの設定画面を表示する
Cortana(コルタナ)を使って表示する
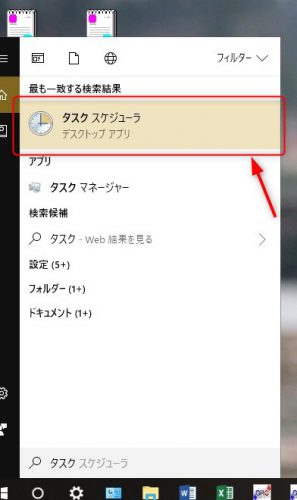
スタートメニュー・スタート画面・Cortana(コルタナ)の検索窓に「タスク」と入力し、「タスクスケジューラ」を選択してください。
コントロールパネルを使って表示する
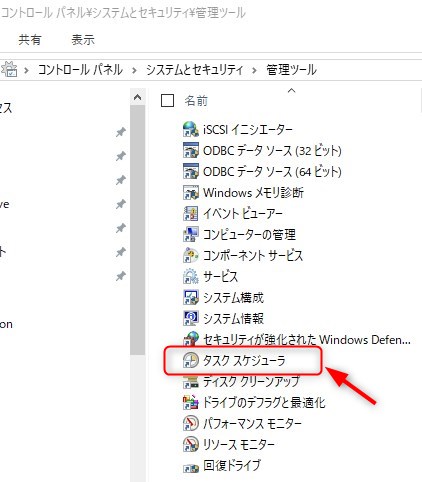
または、コントロールパネル・システムとセキュリティ・管理ツールから、「タスクスケジューラ」を選択してください。
タスクスケジューラの設定をする
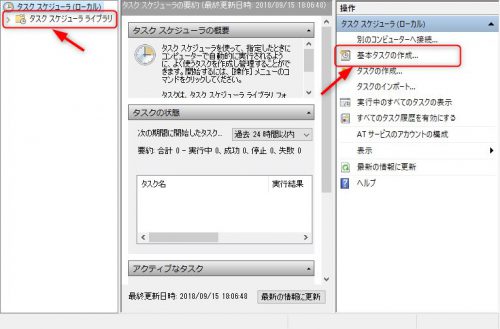
左上の「タスク スケジューラ ライブラリ」を選択し、右の基本タスクの設定を選択してください。
基本タスクの作成
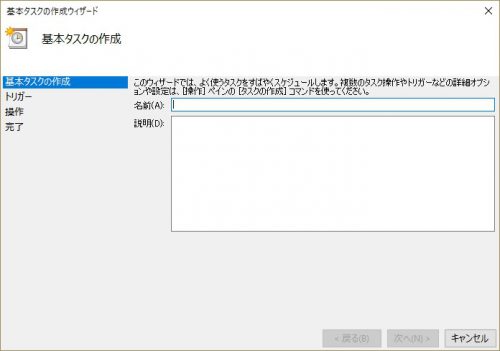
タスク名・タスクの詳細を記入してください。
自分で分かれば、「GRC 起動」みたいな簡単なものでも、何でも構いません。
基本タスクの作成 – トリガー設定
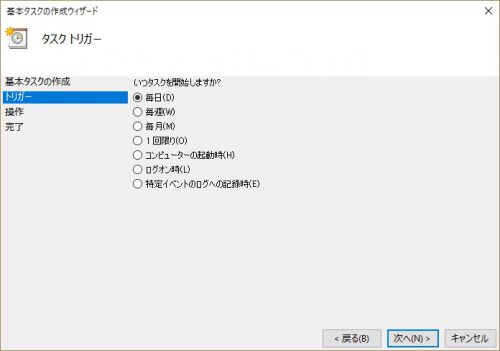
次は、タスクを起動するタイミングを指定します。
私は、毎日チェックして欲しいので、「毎日」を選択しました。
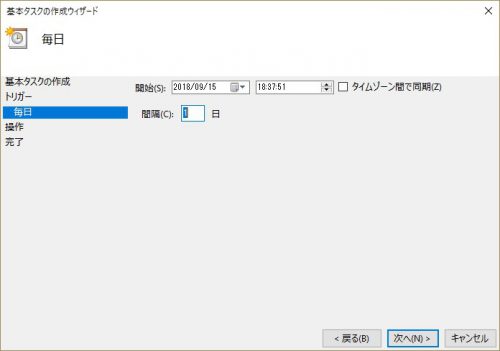
スケジュールを始める年月日と、時分秒を選択してください。
起動を繰り返す間隔は、毎日なので「1」のままで。
基本タスクの作成 – 操作設定
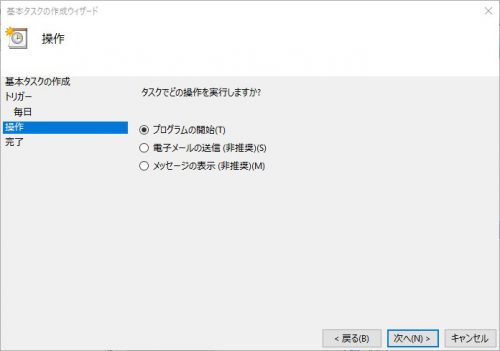
「プログラムの開始」を選択。
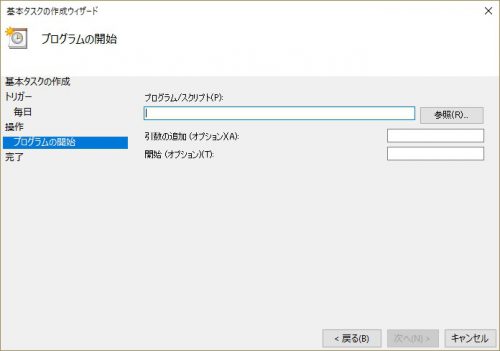
「参照」ボタンを押して、GRC がインストールされているディレクトリの exe ファイルを選択してください。
何も変更していなければ、「”C:\Program Files\Shellware\GRC\GRC.exe”」だと思います。
「引数の追加」「開始」のオプションは、何も設定する必要はありません。
「次へ」を選択すると確認画面が表示されますので、「完了」ボタンを押して終わりです。
最後に
これで、ログオンしているだけで、時間になったら、勝手に起動します。
但し、GRC 側の「起動時に順位チェックを実行」「指定時間に順位チェックを実行」の設定は、お忘れなく!
GRC が起動するだけで、順位チェックの実行はしてくれませんので・・・
ちなみに、ここでは、GRC の設定方法を紹介しましたが、他のツールなどでも利用できます。
毎日、同じことを繰り返している作業などがあれば、設定しておくと、非常に便利ですよ。
使い方に関しては、以下の記事「GRCの使い方・アフィリエイトサイト、ブログで効果を出す分析方法|SEO対策の森 」が参考になると思います。

![]()